This guide will show you how to verify your network connection on a PC. You may need to do this for tech support or for your own knowledge. Lets get started –
- Power on your PC.
- Once you are logged in and on your desktop, press the Windows key on your keyboard or click in the “Type here to search” field on your start menu or press Windows key + R.
- Type, “cmd” and press enter.
- You should see a new window popup that is black. This is the Command Prompt. You can use the Command Prompt to help diagnose all sorts of issues with your PC. For now, we are going to focus on network connectivity.
- In the Command Prompt window, type, “ipconfig” and press enter.
- This will list the following information:
- DNS
- IPv6 (which you will 99% of the time never need to know)
- IPv4 (which you will 99% of the time always need to know)
- Subnet Mask
- Gateway
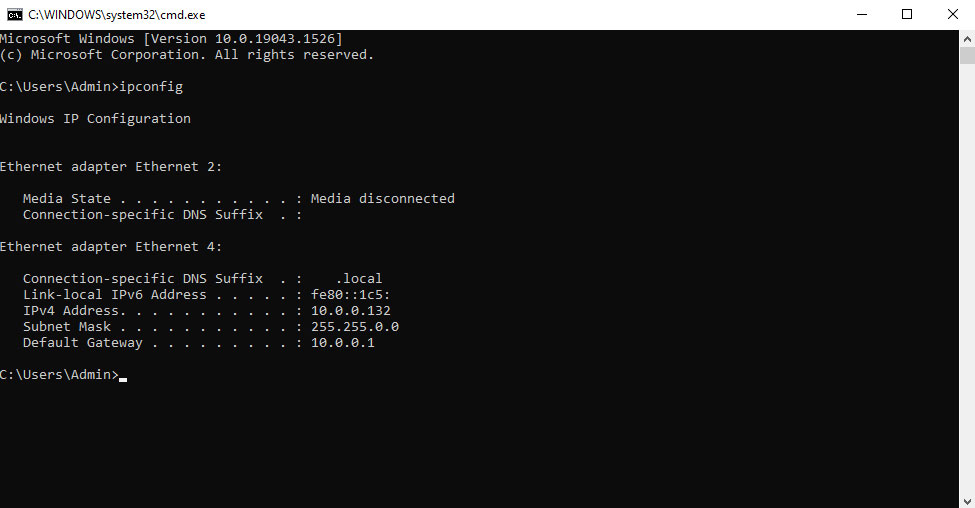
If you see an IPv4 address that starts with 169.254.xxx.xxx, you are not connected to the network. Let’s try some troubleshooting steps to diagnose why you don’t have connection.
- Network cable unplugged (very common).
- Check behind your PC for an ethernet cable. Looks like a larger phone line cable. Verify it is plugged into the ethernet port and the lights by the port are indicating that it is connected (flashing green or orange).


- Network cable faulty (not so common but more than rare).
- Replace the ethernet cable with a different one.
- Network adapter is off/disabled.
- Press the Windows key on your keyboard and type, "Network Connections".
- Do the listed connections say Network cable unplugged or Disabled? If disabled, right click on the disabled connection and click Enable.
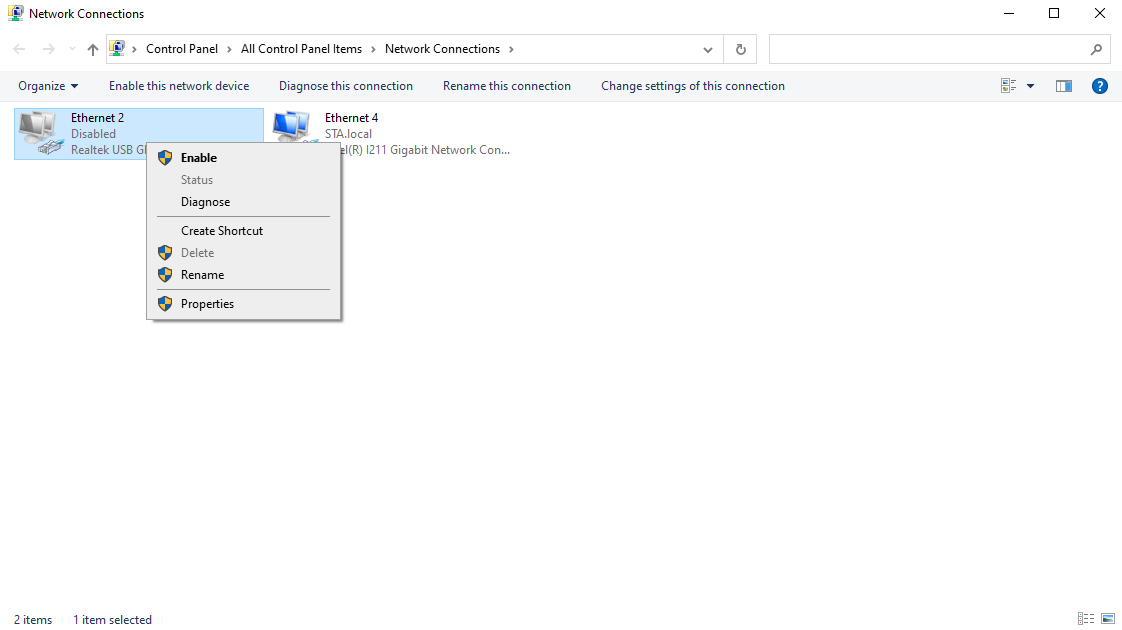
- Network switch is off or faulty.
- Are you connected to a network switch? If so, verify that it is plugged in and on. Are any other devices connected to the same switch having a connection issue?
- Router is offline.
- Most homes will have you directly connected to a router. Verify that it is on and the lights are flashing correctly. If some lights are off that should be on, this could indicate an issue.
- Network outage – out of your control.
- While not too common, this does happen. You can always call your Internet Service Provider (ISP) to check the status of the network.
If you are still offline, let us know by opening a support ticket and we can help get you back online.